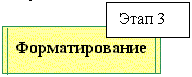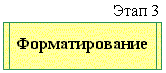Работа с графикой
Иллюстрации к документам, такие как логотипы, диаграммы, графики, рисунки можно импортировать из других
программ или создавать непосредственно в документе с помощью встроенного графического редактора Word.
Импорт графических объектов
Под импортированием подразумевается вставка изображения выполненного в другом графическом редакторе либо
отсканированного с оригинала. В любом случае мы имеем дело с файлом - картинкой, которую нужно перенести в документ.
Перенос может быть произведен двумя способами:
- Физическое копирование файла в документ,
- Запоминание имени файла и его подключение к документу в момент просмотра.
Физическое копирование ускоряет доступ к документу, но увеличивает его объем. Кроме того изменения в оригинале не
отображаются в документе.
В отличие от этого второй способ не создает копии, а всегда показывает оригинал файла. Недостатки копирования в нем
преодолены, однако возникают свои сложности:
- Подкачка изображения в момент работы уменьшает скорость просмотра документа
- Изменение имени файла изображения или пути к нему делает его недоступным для документа. То же
происходит при изменении пути к самому документу.
Копирование файла с изображением в документ производится с помощью диалога Добавить рисунок
.
Порядок работы:
- Установить курсор в точку документа, где должен быть помещен рисунок
- Выполнить команду Рисунок из меню Вставка

-
Из появившегося списка источников выбрать подходящий.
Использование источников Автофигуры и Объект WordArt
разбирается в разделе "Графический редактор Word".
Для вставки графического изображения мы выбираем Из файла… и на экране появляется диалог
Добавить рисунок, аналогичный диалогу Открыть документ.
- В диалоге Добавить рисунок
- указать, если нужно, тип файла (по умолчанию "все рисунки"),
- выбрать папку, в которой хранится изображение, а в папке - нужный файл,
- в нижней части диалога задать настройки: связать с файлом - отключить,
хранить в документе - включить, поверх текста - включить (раздвигает текст).
- Нажать кнопку "OK" для завершения диалога.
Выбранный файл копируется в документ, раздвигая его строки на размер рисунка. Одновременно в поле документа
появляется панель инструментов "Настройка изображения", с помощью которой можно изменить характер
изображения: черно/белое, подложка и т.д., задать способ обтекания рисунка текстом, выполнить обрезку изображения
и другие операции.
Установка связи между документом и файлом изображения.
Процесс установки связи очень похож на процесс копирования, но после выбора файла в диалоге
Добавить рисунок нужно опции: связать с файлом - включить, хранить в документе - отключить.
Только после этого нажать кнопку "OK".
Теперь рисунок связан с документом. Если после связывания в нем произведены какие - либо изменения, то при просмотре
документа нужно правой клавишей мыши вызвать контекстное меню этого рисунка и выполнить команду обновить связь.
Графический редактор Word
Графический редактор создает рисунки непосредственно в тексте документа. Для обращения к графическому редактору
используется панель инструментов "Рисование".

Непосредственно на панель вынесены кнопки простейших геометрических объектов (линия, стрелка, прямоугольник,
окружность). Расположенная слева кнопка Автофигуры вызывает всплывающий список групп
автофигур Word, в который входят: линии, основные фигуры, фигурные скобки, блок-схема, а также звезды и ленты.
Каждый элемент списка раскрывает свою коллекцию изображений объектов.
Чтобы нарисовать любой из объектов нужно:
- Нажать кнопку с изображением этого объекта,
- Поставить курсор в точку документа, начиная с которой будет рисоваться объект,
- Нажать левую кнопку мыши и тянуть ее по экрану, пока объект не достигнет нужного размера.
Для изменения характера рисования производят протягивание с нажатием клавиш <Shift>
и <Ctrl>.
Таблица приемов рисования объектов.
| Объект |
Способ протягивания мыши |
| Без клавиш |
С клавишей |
| <Shift> |
<Ctrl> |
| Линия, стрелка, скобка. |
Линия под произвольным углом |
Линия под фиксированным углом (0, 30, 60, 90) |
------ |
| Элемент, звезда, лента. |
Точка начала фиксируется. Изменение размеров элемента определяется
направлением перемещения мыши (эллипс, прямоугольник и т.д.) |
Точка начала фиксируется. Центр элемента перемещается под углом 45
к горизонту (круг, квадрат и т.д.) |
Фиксируется центр элемента, его размеры изменяются пропорционально
перемещению курсора мыши по всем направлениям. |
Обрамление, заливка и заполнение графических объектов.
По умолчанию графический редактор создает непрозрачный объект с белой заливкой, ограниченный черной сплошной
линией, толщина которой составляет 0.5 пт.
Цвет, толщину и стиль линии контура можно изменять с помощью кнопок
 и
и
 .
К цвету заливки можно добавить узор заполнения. Его выбирают с помощью контекстного меню объекта.
.
К цвету заливки можно добавить узор заполнения. Его выбирают с помощью контекстного меню объекта.
Выравнивание объектов по сетке
Графический редактор использует невидимую сетку, по узлам которой могут выравниваться графические объекты.
Диалог настройки сетки вызывается при выполнение команды Сетка… из списка Действия который
появляется при нажатие на кнопку Действия панели Рисование.
В диалоге задаются координаты точки начала сетки и размер ее ячейки по горизонтали и вертикале. Кроме того, здесь
можно:
- Включить или отказаться от привязки к сетке. Временное включение/отключение привязки производится нажатием
клавиши <Alt> в процессе перемещения или рисования объекта
- Задать автоматическое выравнивание объектов по линиям, проходящим через горизонтальные и вертикальные края
автофигур.
Редактирование графических объектов
Объект или группа объектов подлежащих редактированию должны быть предварительно выделены. Выделение одного
объекта производят щелчком мыши в области объекта или по контуру, если в нем есть текст. Признаком выделения служит
появление прямоугольной рамки с черными квадратиками - манипуляторами в вершинах и на серединах сторон
рамки. Манипуляторы предназначены для изменения размеров объекта. Для изменения размера необходимо установить
курсор мыши на манипулятор и потянуть его левой клавишей.
Одновременное выделение нескольких расположенных рядом объектов, выполняется с помощью кнопки
 , расположенной в левой части панели инструментов Рисование.
Щелкнув по ней, устанавливают курсор мыши слева над самым верхним из выделяемых объектов и нажимают левую
клавишу мыши: на экране появляется [+]. Затем , не отпуская левую клавишу, обводят прямоугольником нужные
объекты. Теперь клавишу мыши отпускают, и вокруг каждого объекта появляется рамка выделения.
, расположенной в левой части панели инструментов Рисование.
Щелкнув по ней, устанавливают курсор мыши слева над самым верхним из выделяемых объектов и нажимают левую
клавишу мыши: на экране появляется [+]. Затем , не отпуская левую клавишу, обводят прямоугольником нужные
объекты. Теперь клавишу мыши отпускают, и вокруг каждого объекта появляется рамка выделения.
Внимание! Если часть объекта при протягивании мыши оказалась вне прямоугольника, этот объект не
будет выделен.
Второй способ выделения нескольких объектов - щелчки мышью по обектам с одновременным нажатием клавиши <Shift>,
применяется, если объекты расположены на экране хаотично и их не возможно выделить единой рамкой. Чтобы снять
ошибочное выделение объекта, держа клавишу <Shift> вторично щелкаем по нему мышью.
Примеры.
Пусть имеются четыре графических объекта и нужно выделить объекты 1, 2 и 3. |
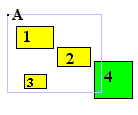 |
Проводим рамку, установив курсор мыши в точку А. Объект 4
не будет выделен, так как часть его оказалась вне рамки |
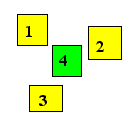 |
Используем для выделения клавишу <Shift> и щелчок мышью.
Либо с помощью рамки выделим все, а затем снимаем выделение с объекта 4, используя <Shift> и щелчок
мышью. |
Группировка объектов
Группировкой пользуются, когда несколько объектов нужно обрабатывать и хранить как единое целое. Группу создают
из предварительно выделенных объектов с помощью команды Группировать из списка, который
открывается при нажатии на кнопку Действия, расположенную на панели инструментов Рисование.
Снять группировку можно командой Разгруппировать из того же списка, группа должна быть
предварительно выделена.
Перемещение объектов
Перемещения производят мышью, используя метод "схватить и переместить", либо клавишами перемещения. Перемещать можно
отдельный объект, несколько выделенных объектов или группу. При перемещении мышью ставим ее курсор в область
одного из объектов так, чтобы он превратился в  , нажимаем левую кнопку
и тянем. Переместятся все выделенные в этот момент объекты и группы.
, нажимаем левую кнопку
и тянем. Переместятся все выделенные в этот момент объекты и группы.
Перемещение с одновременным нажатием клавиши <Shift> фиксирует направление: строго вертикально
или строго горизонтально.
Окончательную доводку перемещения удобнее производить клавишами , предварительно увеличив масштаб документа.
Нажатие клавиши - стрелки сдвигает выделенные объекты на один символ в соответствующем направлении. Нажатие
клавиш <Ctrl>+<стрелка> выполняет более мелкие перемещения.
Изменение размера объектов
Изменение размера может производиться для отдельного объекта, нескольких выделенных объектов или группы.
В любом случае:
- Выделяем нужные объекты.
- Изменяем размер, оттягивая левой клавишей мыши соответствующий манипулятор появившейся рамки.
При одновременном нажатии на клавишу <Shift> размеры объектов изменяются пропорционально по
вертикали и горизонтали.
Поворот объекта
Поворот объекта - еще один прием редактирования, который используется при создании симметричных рисунков.
Word позволяет совершать повороты вокруг горизонтальной и вертикальной оси, а также выполнять свободное вращение.
Для выбора направления поворота нажимаем кнопку Действия и в появившемся списке выбираем
Повернуть/отразить. После чего получаем доступ к меню команд поворота.
Для каждой команды имеется соответствующая кнопка. Ее изображение высвечивается в меню рядом с командой.
При частом использовании поворотов эти кнопки можно вставить в панель Рисование (смотри: тема Знакомство,
раздел Настройка панелей).
Копирование графических объектов
Копирование объектов также как и копирование фрагментов текста можно производить двумя способами: через буфер
обмена либо с помощью мыши.
Копирование через буфер полностью совпадает с аналогичной операцией над текстом:
- Выделяем объект или группу.
- Выполняем команду Копировать из меню Правка, или нажимаем кнопку
 панели Форматирование.
панели Форматирование.
- Выполняем команду Вставить или нажимаем кнопку
 - на экране появляется копия.
- на экране появляется копия.
- Перетаскиваем копию на нужное место мышью.
Копирование с помощью мыши:
- Выделяем объект или группу.
- Нажимаем клавишу <Ctrl>.
- Не отпуская клавишу, ставим курсор мыши в область объекта, чтобы он принял вид
 , и перетаскиваем копию в нужное место.
, и перетаскиваем копию в нужное место.
Эффекты
Наложение объектов
По умолчанию объекты имеют непрозрачную заливку и при наложении перекрывают друг друга. WORD позвлояет делать
объект прозрачным - уничтожить заливку (1), а также изменять взаимное расположение объектов, перемещая выбранный
объект на передний либо на задний план (2). Необходимые действия рассмотрим на примере:
 |
Пусть есть два объекта. В случае их наложения можно использовать следующие
эффекты: |
(А)

(Б)
 |
Показать оба объекта целиком, сделав верхний прозрачным
- Выделяем объект 2 щелчком мыши
- Выбираем стрелку, распахивающую палитру цветов кнопки
 , и (А) выбираем в нем кнопку Нет заливки либо, (Б) вызвав диалог
Дополнительные цвета заливки..., а в нем вкладку Обычные, включаем опцию
Полупрозрачный. , и (А) выбираем в нем кнопку Нет заливки либо, (Б) вызвав диалог
Дополнительные цвета заливки..., а в нем вкладку Обычные, включаем опцию
Полупрозрачный.
- Объект 1 проступает под объектом 2
|
 |
Переместить объект заднего плана на передний план
- Выделяем объект 2 щелчком мыши
- Нажимаем кнопку Действия
- Выбираем команду Порядок
- Из появившегося списка выбираем команду На задний план
|
Кнопки  - Тень и
- Тень и
 - Объем позволяют повысить выразительность изображения.
- Объем позволяют повысить выразительность изображения.
Вставка надписей
Для размещения надписи в объекте его выделяют, нажимают кнопку
 - Надпись и щелкают мышью по объекту.
После щелчка поверх рамки выделения объекта появляется рамка текста, а внутри объекта текстовый - курсор. Надпись
сделанная в объекте не может выйти за пределы его контура. Когда надпись готова, чтобы снять выделение щелкают мышью
вне объекта.
- Надпись и щелкают мышью по объекту.
После щелчка поверх рамки выделения объекта появляется рамка текста, а внутри объекта текстовый - курсор. Надпись
сделанная в объекте не может выйти за пределы его контура. Когда надпись готова, чтобы снять выделение щелкают мышью
вне объекта.
Для надписи, как и для обычного текста можно задать тип шрифта, его размер, начертание, выравнивание и цвет.
Надпись может быть расположена не только внутри объекта, но и существовать самостоятельно. В этом случае она
обрабатывается как и другие графические объекты. Для создания самостоятельной надписи нажимают кнопку
 , рисуют мышью на свободном участке документа
рамку надписи и набирают нужный текст. Набранный таким образом текст остается в прямоугольном контуре. При
желании цвет контура можно сделать невидимым, используя палитру кнопки
, рисуют мышью на свободном участке документа
рамку надписи и набирают нужный текст. Набранный таким образом текст остается в прямоугольном контуре. При
желании цвет контура можно сделать невидимым, используя палитру кнопки  .
В ней нужно выбрать "нет линии". Рамка надписи предварительно должна быть выделена.
.
В ней нужно выбрать "нет линии". Рамка надписи предварительно должна быть выделена.
Заключение
Вопросы и упражнения
Упражнение 1. Нарисовать схему

Поскольку схема состоит из одинаковых элементов,
- Создаем типовой блок, взяв за основу третий, так как в нем самая длинная подпись
- Создаем надпись "Этап 3"
- Нажимаем кнопку Надпись, рисуем рамку, набираем в ней текст

- располагаем Надпись над заготовкой в соответствии с заданием с помощью мыши
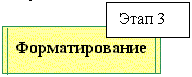
- делаем прозрачный фон - Цвет заливки: нет заливки и невидимую рамку - Цвет линий: нет линий
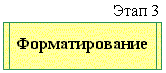
- Группируем объекты
- нажимаем кнопку Выбор объектов и курсором мыши заключаем объекты в общую рамку
- выполняем Действия
 Группировать
Группировать
- Создаем две копии новой группы и располагаем их в соответствии с заданием
- выделить группу, нажав и удерживая клавишу <Ctrl>, перетащить мышью группу на нужное место, отпустить
<Ctrl>
- повторить процесс для второго копирования
- Корректируем надписи
- Проводим соединительную линию и переводим ее на задний план
- нажимаем кнопку Линия, нажав и удерживая клавишу <Shift>, проводим горизонтальную прямую
- выполняем
 Действия
Действия  Порядок
Порядок  На задний план
На задний план
- Создаем подпись к схеме, повторяя для нее операции пункта 2
- Рисуем общую рамку. Подготовленная нами схема оказывается под рамкой.
- Группируем все объекты (смотри пункт 3)
Сайт создан в системе
uCoz
 , расположенной в левой части панели инструментов Рисование.
Щелкнув по ней, устанавливают курсор мыши слева над самым верхним из выделяемых объектов и нажимают левую
клавишу мыши: на экране появляется [+]. Затем , не отпуская левую клавишу, обводят прямоугольником нужные
объекты. Теперь клавишу мыши отпускают, и вокруг каждого объекта появляется рамка выделения.
, расположенной в левой части панели инструментов Рисование.
Щелкнув по ней, устанавливают курсор мыши слева над самым верхним из выделяемых объектов и нажимают левую
клавишу мыши: на экране появляется [+]. Затем , не отпуская левую клавишу, обводят прямоугольником нужные
объекты. Теперь клавишу мыши отпускают, и вокруг каждого объекта появляется рамка выделения.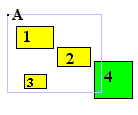
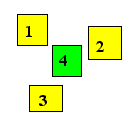


 Блок-схема: типовой процесс, кнопка Цвет заливки: светло-желтый, кнопка Цвет линий: изумрудный
Блок-схема: типовой процесс, кнопка Цвет заливки: светло-желтый, кнопка Цвет линий: изумрудный