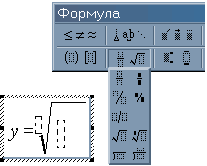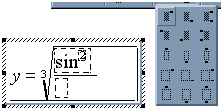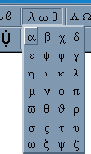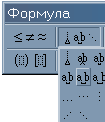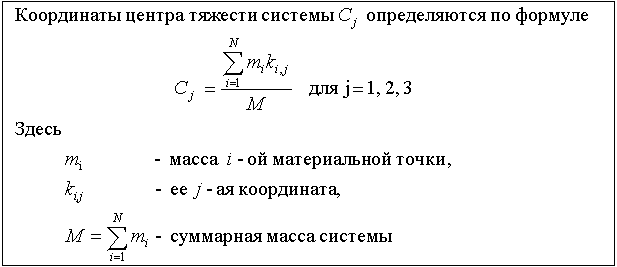Набор математических формул
Общие сведения о редакторе формул
Редактор формул является специальной версией редактора формул MathType, настроенной для использования с
приложениями компании Microsoft. Подробные сведения о редакторе формул и программе MathType можно найти в файле
Wdreadme, расположенном в папке Winword, или в файле Ppreadme, расположенном в папке Powerpnt.
С помощью редактора формул можно создавать сложные формулы, выбирая символы с панели инструментов редактора
формул и вводя с клавиатуры переменные и числа. При создании формул размер шрифтов, интервалы и форматы
автоматически регулируются редактором для сохранения соответствия математических типов. Изменять форматирование
можно в процессе работы, используя команды меню редактора либо переопределив автоматические стили.
Вызов редактора формул
Для вставки формулы в текст документа необходимо:
- Установить текстовый курсор в точку, с которой должна быть размещена формула.
- Выполнить команду Объект… из меню Вставка.
- В появившемся на экране диалоге Вставка объекта открыть вкладку Создание.
- Отключить опцию "Поверх текста".
- Из расположенного на вкладке прокручивающегося списка типов объектов выбрать объект Microsoft Equation.
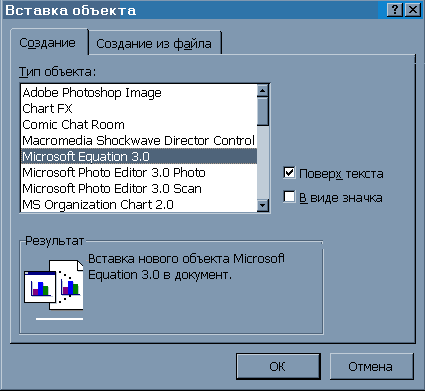
В точке расположения курсора появится рамка построителя формул, поверх текста документа высветится панель
инструментов редактора формул, а меню WORD заменится на меню редактора формул:
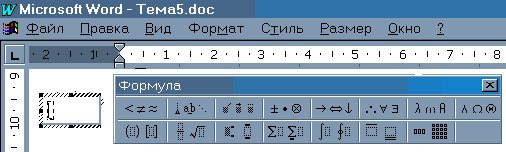
При частом использовании редактора формул на одну из панелей инструментов WORD можно установить иконку
для вызова редактора  .
.
Порядок установки.
- Вызвать контекстное меню панелей инструментов WORD.
- Выбрать команду Настройка… этого меню.
- В появившемся диалоге Настройка открыть вкладку Команды.
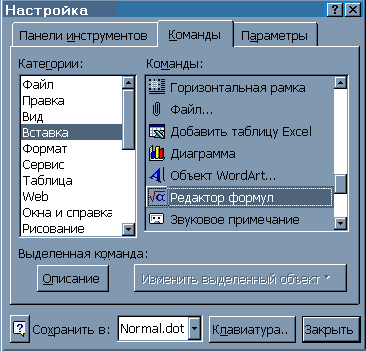
- Из расположенного на вкладке прокручивающегося списка категорий выбрать категорию Вставка.
- Из появившихся справа команд вставки выбрать команду Редактор формул.
- Перетащить мышью иконку Редактора формул на панель инструментовWORD.
- Закрыть окно настройки кнопкой Закрыть.
|
Использование панели инструментов редактора формул
В верхнем ряду панели инструментов редактора формул расположены кнопки для вставки в формулу более 150
математических символов, большая часть которых недоступна в стандартном шрифте Symbol. Для вставки символа в
формулу подберите подходящую кнопку в верхнем ряду панели инструментов, нажмите ее, а затем выберите нужный
символ из палитры, появившейся при нажатии.
В нижнем ряду панели инструментов расположены кнопки, предназначенные для вставки шаблонов или структур,
включающих символы типа дробей, радикалов, сумм, интегралов, произведений, матриц или различных скобок, а также
пары символов типа круглых и квадратных скобок. Многие шаблоны содержат специальные поля, предназначенные для
ввода текста и вставки символов. В редакторе формул содержится около 120 шаблонов, сгруппированных в палитры. Для
построения многоступенчатых формул шаблоны можно вкладывать один в другой
Создание формулы
При создании формулы выполняют одно из следующих действий:
- Выбрать шаблон из нижнего ряда панели инструментов и заполнить его поля.
- Выбрать символ из верхнего ряда панели инструментов.
- Ввести нужный текст.
Для возвращения в документ устанавливают курсор мыши вне рамки формулы и щелкают левой кнопкой мыши.
Совет: чтобы вложить один шаблон в другой, выделите в окне редактора формул шаблон, который следует
вложить, а затем выберите нужный шаблон на панели инструментов.
Изменение масштаба отображения формулы на экране
Изменение масштаба отображения формулы на экране средствами построителя возможно только, если построитель
формул запущен как отдельное приложение.
В этом случае для изменения масштаба выполняют одно из следующих действий:
- Выбрать команду 100%, 200% или 400% в меню Вид.
- Выбрать команду Масштаб… в меню Вид и ввести нужный масштаб (от 25 до 400) в поле
Другое, а затем нажать кнопку OK.
Изменение размеров окна редактора формул не влияет на размер формулы в документе.
При запуске построителя формул из WORD перечисленные команды меню Вид недоступны, поэтому
масштаб изменяют заранее с помощью кнопки Масштаб панели инструментов Стандартная
Изменение стандартных интервалов
Команда Интервал из меню Формат вызывает открытие диалогового окна Интервал, в
котором можно определить размер интервалов и алгоритмы форматирования, устанавливаемые редактором формул
автоматически. При вводе значений можно использовать первоначальные установки редактора формул, определенные в
процентах к обычному размеру. Как единицу измерения для этих значений можно использовать также дюймы, сантиметры,
миллиметры, пункты и пики. Для восстановления первоначальных установок редактора формул служит кнопка
По умолчанию.
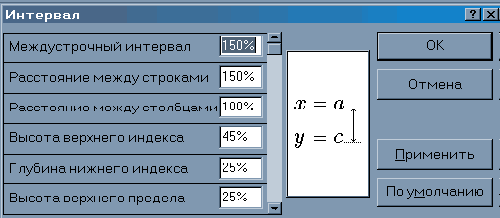
Параметры диалогового окна
В левой части окна расположен список стандартных интервалов с окошками изменения размера интервала.
Правее списка изображена формула, на которой стрелкой указывается выбранный интервал.
Список стандартных интервалов.
- Междустрочный интервал - интервал между строками текста в формуле.
- Расстояние между строками/ столбцами матрицы.
- Высоту верхнего индекса - высоту подъема верхнего индекса над опорной линией текста.
- Глубину нижнего индекса - глубину опускания нижнего индекса под опорную линию текста.
- Высоту верхнего предела - высоту подъема над опорной линией текста символов шаблона типа Σ
- Глубину нижнего предела - глубину опускания под опорную линию текста символов шаблона типа Σ.
- Интервал между пределами - глубину опускания опорной линии дополнительной строки под текст над ней в символах
шаблонов типа Σ.

- Высоту числителя - высоту подъема нижней точки текста числителя над дробной чертой.
- Глубину знаменателя - глубину опускания опорной линии текста знаменателя под дробную черту.
- Выступ черты дроби - выступ дробной черты до и после более длинного из выражений числителя и знаменателя.
- Толщину черты дроби - толщину дробной черты и других черт, обозначающих деление.
- Толщину дополнительной черты - толщину дополнительной черты (дробной черты дроби, вложенной в дробь).
- Выступ скобок - выступ символов скобок, например квадратных ([ ]), над и под заключенными в них символами и
текстом.
- Расстояние до знака - расстояние между текстом и символами (типа +, -, / и т. д) в одной строке. Эта величина
исчисляется в процентах.
- Минимальный просвет - минимальный интервал между числителем, знаменателем и дробной чертой.
- Просвет в радикале - расстояние от верхнего края подынтегрального выражения до радикала.
- Надстрочные знаки - высоту расположения надстрочного знака над текстом (не относится к штрихам, см. ниже).
- Высоту штрих-символа (') - высоту расположения штриха над текстом.
|
Кнопки окна Интервал:
- Отмена - позволяет выйти из диалогового окна, не сделав никаких изменений, даже после
нажатия кнопки Применить.
- Применить - позволяет предварительно просмотреть результат изменения интервалов.
После использования кнопки Применить следует выбрать либо кнопку Отмена, либо кнопку OK.
Если выбирается кнопка Отмена, то новые интервалы не будут применены. Если выбирается кнопка OK
, новые интервалы применяются.
- По умолчанию - изменение всех интервалов на интервалы, установленные в редакторе формул по умолчанию.
Изменение стандартных интервалов.
- Выберите команду Интервал… в меню Формат.
- Выделите надпись, следующую за величиной, которую предполагаете изменить. Величина будет отмечена стрелкой на
рисунке справа от списка стандартных интервалов.
- Введите число или процент и нажмите кнопку OK.
При введении числа считается, что размер устанавливается в пунктах. Для изменения единицы измерения добавьте к
числу одну из следующих аббревиатур.
| Единица: |
Дюйм |
Сантиметр |
Миллиметр |
Пункт |
Пика |
| Сокращение: |
" |
см |
мм |
пт |
пк |
Совет: Иногда нужно определить размер элемента в процентах к обычному размеру. Тогда при изменении
обычного размера все стандартные типы размеров изменяются пропорционально. Например, если установить обычный
размер величиной в 12 пунктов, а размер крупного индекса установить в 25 процентов от обычного размера, то нижний
индекс будет опускаться на 3 пункта ниже опорной линии текста (нижний край большинства символов). Если же обычный
размер изменить на 10 пунктов, то нижний индекс будет опускаться на 2,5 пункта. Для определения размера в процентах
после числа введите знак процентов (%) в соответствующее поле.
|
Изменение стандартных типов размеров
Команда Определить из меню Размер вызывает открытие диалогового окна Размеры,
в котором можно определить типы размеров, присвоенных различным элементам формулы, например символам,
используемым в шаблонах.
При переопределении типа размера все формулы в окне редактора формул обновляются в соответствии со сделанными
изменениями. На формулах, сохраненных в документе ранее, сделанные изменения не отражаются, если их больше не
редактировать в редакторе формул.
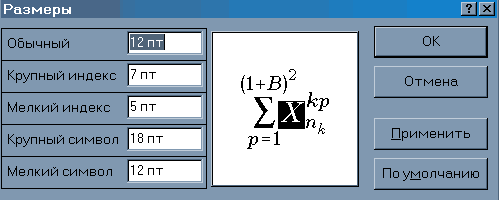
Параметры диалогового окна Размеры
В левой части окна расположен
список типов злементов формулы
с окошками изменения размера. Правее списка
изображена формула, содержащая все перечисленные элементы. При выборе элемента из списка выделяется
соответствующий элемент формулы.
|
Элементы формулы:
- Обычный: размера шрифта, используемого для символов обычного размера в большинстве полей. По
умолчанию этот размер равен 12 пунктам.
- Крупный индекс: размер шрифта, используемого для символов верхних и нижних индексов, относящихся
к символам обычного размера. Используется также для пределов в интегралах, суммах и других шаблонах. По умолчанию
этот размер равен 7 пунктам.
- Мелкий индекс: размер шрифта, используемого для символов верхних и нижних индексов, относящихся к
символам размера крупного индекса, или в других случаях, требующих второго уровня уменьшения размера. Используется в
полях пределов шаблонов, находящихся в пределах других шаблонов. Например, этот размер используется для верхнего
индекса в пределе интегрирования. По умолчанию этот размер равен 5 пунктам.
- Крупный символ: размер шрифта, используемого для символов, являющихся частями шаблонов интегралов,
сумм, произведений и т. д. По умолчанию этот размер равен 18 пунктам.
- Мелкий символ: размер шрифта, используемого для символов, являющихся частями шаблонов,
находящихся в верхнем или нижнем индексе по отношению к другим символам. По умолчанию этот размер равен 12 пунктам.
|
Кнопки окна Размеры:
- Отмена: Позволяет выйти из диалогового окна, не сделав никаких изменений, даже после нажатия кнопки
Применить.
- Применить: Позволяет предварительно просмотреть результат изменения типов размеров. После
использования кнопки Применить следует выбрать либо кнопку Отмена, либо кнопку OK.
Если выбирается кнопка Отмена, то новые размеры не будут применены. Если выбирается кнопка OK
, новые размеры применяются.
- По умолчанию: Изменение всех размеров на установленные в редакторе формул по умолчанию.
С помощью
изменения определения типа размера
можно быстро изменить размер всех символов, имеющих данный тип.
Для переопределения стандартных типов размера
- Выберите команду Определить в меню Размер.
- Из списка рядом с нужным типом размера выберите размер в пунктах. В графической области диалогового окна
отображаются символы, на которые повлияют внесенные изменения.
- Введите новый размер и нажмите кнопку OK.
При введении числа считается, что размер устанавливается в пунктах. Для изменения единицы измерения добавьте к
числу одно из следующих сокращений.
| Единица: |
Дюйм |
Сантиметр |
Миллиметр |
Пункт |
Пика |
| Сокращение: |
" |
см |
мм |
пт |
пк |
Чтобы увидеть влияние изменений на формулу перед их сохранением, нажмите кнопку Применить. Для
восстановления размеров, устанавливаемых по умолчанию, нажмите кнопку По умолчанию.
При внесении изменений в диалоговом окне Размеры редактируемая формула изменяется в соответствии с ними.
Остальные формулы, сохраненные в документе, не изменятся, если после изменения размера шрифтов они не будут
редактироваться.
Совет. Иногда нужно определить размер элемента в процентах к обычному размеру. Тогда при изменении
обычного размера все стандартные типы размеров изменяются пропорционально. Например, если установить обычный
размер величиной в 12 пунктов, а размер крупного индекса установить в 25 процентов от обычного размера, то нижний
индекс будет опускаться на 3 пункта ниже опорной линии текста (низ большинства символов). Если же обычный размер
изменить на 10 пунктов, то нижний индекс будет опускаться на 2,5 пункта. Для определения размера в процентах после
числа введите знак процентов (%) в соответствующее поле.
|
Команды меню Стиль редактора формул
Каждая из команд меню Стиль служит для присвоения определенного стиля или шрифта выделенной группе символов в
формуле либо для контроля над присвоением стилей и шрифтов каждому вводимому символу. Кроме того, можно применить
любой стиль или шрифт, используя команду Другой…, или переопределить встроенный стиль, используя команду
Определить…
Список команд и их назначение
Математический - Присвоение стиля “Математический” выделенной группе символов либо символам, которые
будут введены впоследствии. В большинстве случаев следует использовать именно этот стиль, потому что в нем
различаются функции и переменные, а их форматирование производится по-разному. Остальные стили служат для
включения в формулу специальных символов.
Текст - Присвоение стиля “Текст” выделенной группе символов либо символам, которые будут введены
впоследствии. Выбор этого стиля облегчает ввод обычного текста в формулу. В этом стиле вместо автоматически
вставляемых интервалов для вставки пробелов используется клавиша ПРОБЕЛ.
Функция - Присвоение стиля “Функция” выделенной группе символов либо символам, которые будут введены
впоследствии. Эта команда служит для присвоения последовательности символов стиля “Функция”, если редактор формул не
распознал имени этой функции.
Переменная - Присвоение стиля “Переменная” выделенной группе символов либо символам, которые будут
введены впоследствии. Эта команда служит для присвоения последовательности символов стиля “Переменная”, если
редактор формул ошибочно посчитал эту последовательность именем функции.
Греческий - Присвоение одного из стилей “Греческий” выделенной группе символов либо символам, которые
будут введены впоследствии. Символам нижнего регистра присваивается стиль “греческие”, а символам верхнего
регистра — “ГРЕЧЕСКИЕ”.
Матрица-вектор - Присвоение стиля “Матрица-вектор” выделенной группе символов либо символам, которые
будут введены впоследствии.
Другой... - Позволяет изменить форматирование символов или шрифт выделенной группе символов либо задать
форматирование символам, которые будут введены впоследствии.
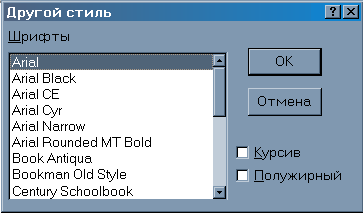
- Определить… - Позволяет с помощью диалогового окна Стили изменить шрифт и формат символов
любых встроенных стилей (стиль “Математический” не имеет шрифта и присвоенных форматов).
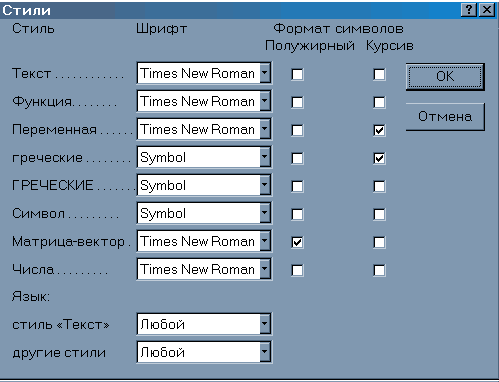
Подробнее о команде.
|
Параметры диалогового окна:
- Стиль: Перечисление доступных стилей.
- Шрифт: В этом столбце отображается имя шрифта, присвоенного стилю в данный момент. Для изменения шрифта
нажмите кнопку рядом с именем шрифта. Набор шрифтов в списке зависит от принтера, используемого по умолчанию, и
шрифтов, установленных в системе.
- Формат символов: Флажки в этом столбце определяют наличие полужирного или курсивного начертания символов в
стиле. Если флажок установлен (содержит галочку), то соответствующий формат выбран. Если флажок снят (не содержит
галочки), то соответствующий формат удален.
Кнопки диалогового окна:
- Отмена: Закрытие диалогового окна Стили без изменения стилей.
- OK: Обновление стилей. Все формулы в окне редактора формул изменяются в соответствии с этими
изменениями. На формулах, сохраненных в документе, сделанные изменения не отражаются, если их больше не
редактировать в редакторе формул.
Порядок изменения стиля:
- Выберите команду Определить в меню Стиль.
- Щелкните курсором мыши по стрелке распахивающегося списка справа от стиля, который следует переопределить.
Из списка выберите один из шрифтов, доступных для принтера, установленного по умолчанию.
- Выберите нужное имя шрифта. Список шрифтов можно прокручивать.
- Для придания тексту курсивного или полужирного начертания установите флажок Курсив или Полужирный. Для
удаления специального начертания снимите этот флажок.
|
Для стилей “Текст” и “Функция” целесообразно использовать основной шрифт документа. Для согласованности стиль
“Переменная” должен быть курсивным, а стиль “Матрица-вектор” — полужирным начертанием основного шрифта.
При изменении форматирования в диалоговом окне Стили эти изменения оказывают влияние на формулы в
открытом окне редактора формул. На другие формулы влияние оказывается при их редактировании.
Заключение
В заключение представим краткие инструкции по выполнению разобранных в теме операций, которые перечисляют
порядок действий пользователя. Под действиями понимается: выбор пункта меню, команды, кнопки, изменение значения
параметра и т.д.
- Вызов редактора формул
 Вставка
Вставка  Объект
Объект
 диалог Создание
диалог Создание  Тип объекта: Microsoft Equation, отменить "Поверх текста", Ok.
Тип объекта: Microsoft Equation, отменить "Поверх текста", Ok. - Щелчок по иконке
 на одной из панелей инструментов Word.
на одной из панелей инструментов Word.
- Изменение размеров выделенного элемента формулы
 Размер
Размер  Определить…
Определить…
 диалог Размер
диалог Размер  выбрать и задать интервал, проверить кнопкой Применить,
в зависимости от результата - Отмена или ОК
выбрать и задать интервал, проверить кнопкой Применить,
в зависимости от результата - Отмена или ОК
- Настройка интервалов между элементами формулы
 Формат
Формат  Интервал…
Интервал…
 диалог Интервал
диалог Интервал  выбрать элемент формулы,
задать размер, проверить кнопкой Применить, в зависимости от результата - Отмена или ОК
выбрать элемент формулы,
задать размер, проверить кнопкой Применить, в зависимости от результата - Отмена или ОК
- Изменение стиля или шрифта выделенного элемента формулы
Вопросы и упражнения
Упражнение 1. Набрать формулу 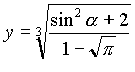 , используя редактор формул.
, используя редактор формул.
Порядок выполнения
 Вызываем редактор формул:
Вызываем редактор формул: Вставка
Вставка  Объект
Объект
 диалог Создание
диалог Создание  Тип объекта: Microsoft Equation
. Далее, если формула должна быть расположена внутри строки, отменяем опцию "Поверх текста" и нажимаем кнопку
OK, иначе сразу нажимаем OK.
Тип объекта: Microsoft Equation
. Далее, если формула должна быть расположена внутри строки, отменяем опцию "Поверх текста" и нажимаем кнопку
OK, иначе сразу нажимаем OK.
В появившейся рамке редактора формул набираем "у=". Редактор автоматически настраивается на Английский,
включает курсив и управляет интервалами вокруг знака "=" в соответствии со стилем Математический
Для набора корня третьей степени переходим мышью на панель
инструментов редактора формул, находим во второй строке Шаблоны дробей и радикалов, распахиваем
щелчком мыши палитру этих шаблонов и выбираем из нее шаблон Корень n-й степени.
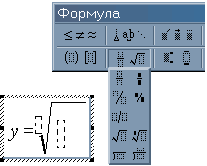
Щелчком мыши устанавливаем текстовый курсор в окошко радикала и набираем в нем степень "3" и нажимаем
<Enter>.
Переводим текстовый курсор в окошко подкоренного выражения и мышью из Шаблонов дробей и радикалов
выбираем шаблон Вертикальная дробь обычного размера (первая строка, первый столбец палитры). Под корнем
появляется шаблон дроби, курсор - в числителе
- Набираем в числителе sin. Для имени функции по умолчанию идет прямой полужирный стиль.
Чтобы возвести синус в квадрат, переходим мышью на панель инструментов редактора формул, находим во второй
строке Шаблоны верхних и нижних индексов (справа от шаблонов дробей), распахиваем щелчком мыши
палитру этих шаблонов и выбираем из нее шаблон Верхний индекс.
Справа от синуса появляется шаблон степени. Набираем в нем "2"
и нажимаем <Enter> для перевода курсора на уровень числителя.
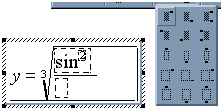
Для вставки символа Альфа переходим мышью на панель
инструментов редактора формул, находим в первой строке Греческие буквы (строчные), распахиваем щелчком
мыши их палитру и выбираем из нее Альфа (строчная).
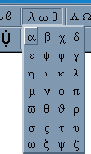
С помощью клавиатуры заканчиваем набор числителя и мышью либо клавишей "стрелка вниз" переводим текстовый
курсор в знаменатель.
Набираем там "1 -", затем вставляем Квадратный корень из Шаблонов дробей и радикалов,
а под корнем символ Пи (строчная) из палитры Греческие буквы (строчные).
Для улучшения внешнего вида формулы вставляем символ Средний пробел из палитры Пробелы и
многоточия.
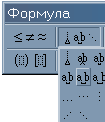
- Набор формулы закончен. Выходим из редактора, щелкнув мышью вне рамки формулы.
Упражнение 2. Используя стили Текст и Математический, подготовить фрагмент:
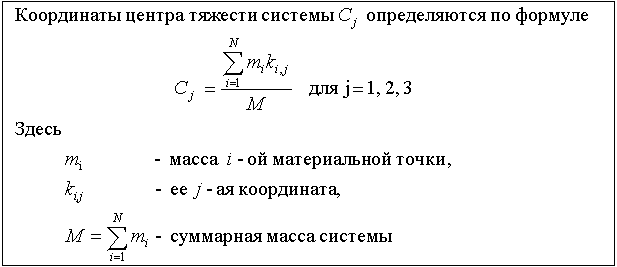
Порядок выполнения
- Вызвать редактор формул
- Задать стиль Текст и набрать первую строку фрагмента
- Выделить Cj и задать стиль Математический
- Набрать формулу, используя шаблоны "Нижний индекс" из палитры верхних и нижних индексов,
"Вертикальная дробь обычного размера" из палитры шаблонов дробей и радикалов, "Сумма с пределами"
из палитры шаблонов сумм
- Задать стиль Текст и набрать текстовую часть этой строки
- Варьируя стили, набрать остальные строки
- Отформатировать фрагмент с помощью клавиши Пробел, используя стиль Текст
Сайт создан в системе
uCoz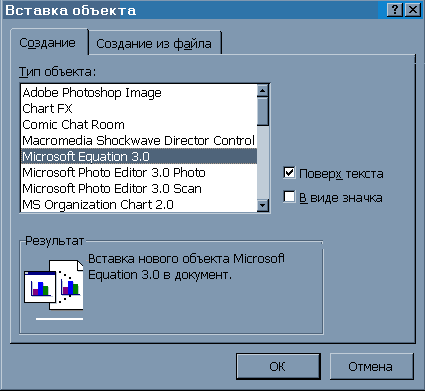
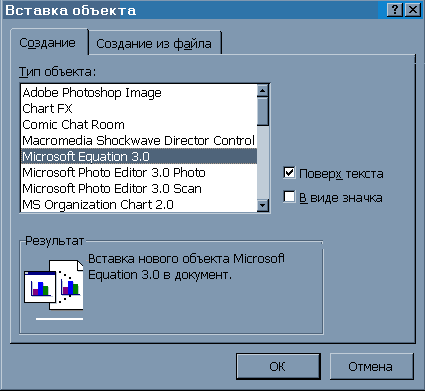
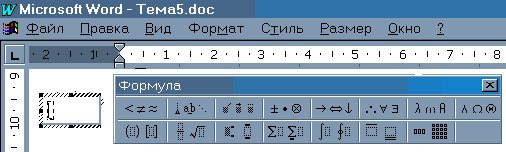
 .
.
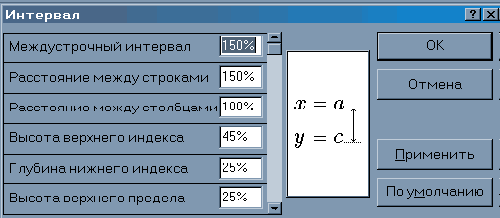
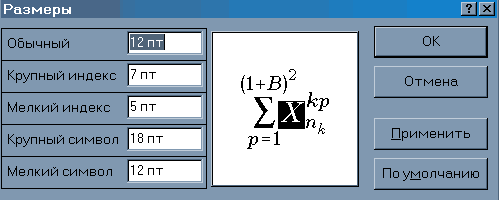
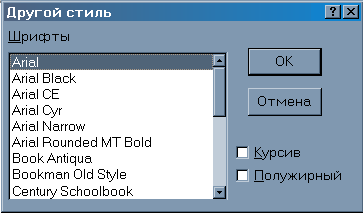
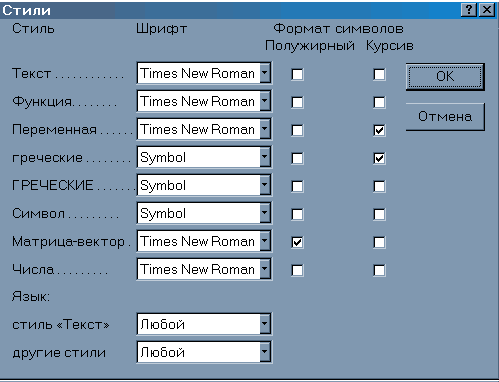
 Вставка
Вставка  Объект
Объект
 диалог Создание
диалог Создание  Тип объекта: Microsoft Equation, отменить "Поверх текста", Ok.
Тип объекта: Microsoft Equation, отменить "Поверх текста", Ok.  на одной из панелей инструментов Word.
на одной из панелей инструментов Word. Размер
Размер  Определить…
Определить…
 диалог Размер
диалог Размер  выбрать и задать интервал, проверить кнопкой Применить,
в зависимости от результата - Отмена или ОК
выбрать и задать интервал, проверить кнопкой Применить,
в зависимости от результата - Отмена или ОК Формат
Формат  Интервал…
Интервал…
 диалог Интервал
диалог Интервал  выбрать элемент формулы,
задать размер, проверить кнопкой Применить, в зависимости от результата - Отмена или ОК
выбрать элемент формулы,
задать размер, проверить кнопкой Применить, в зависимости от результата - Отмена или ОК Стиль
Стиль  Текст
Текст Стиль
Стиль  Математический
Математический Стиль
Стиль  Функция
Функция Стиль
Стиль  Переменная
Переменная Стиль
Стиль  Греческий
Греческий Стиль
Стиль Другой…
Другой… Стиль
Стиль  Определить…
Определить…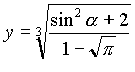 , используя редактор формул.
, используя редактор формул.
 Вызываем редактор формул:
Вызываем редактор формул: Вставка
Вставка  Объект
Объект
 диалог Создание
диалог Создание  Тип объекта: Microsoft Equation
. Далее, если формула должна быть расположена внутри строки, отменяем опцию "Поверх текста" и нажимаем кнопку
OK, иначе сразу нажимаем OK.
Тип объекта: Microsoft Equation
. Далее, если формула должна быть расположена внутри строки, отменяем опцию "Поверх текста" и нажимаем кнопку
OK, иначе сразу нажимаем OK.