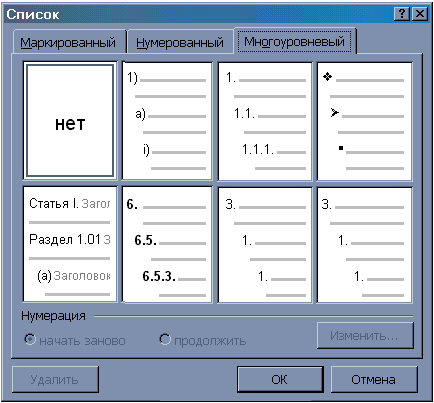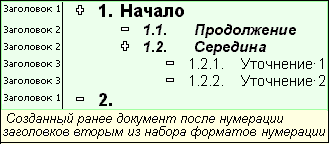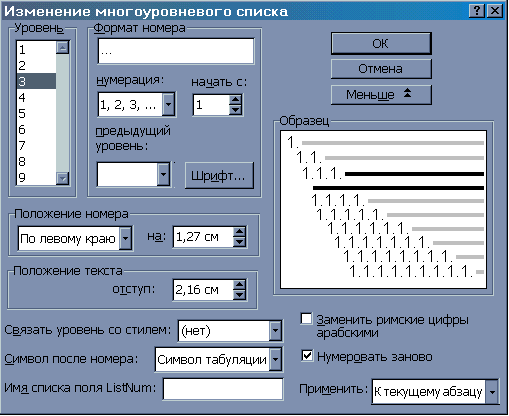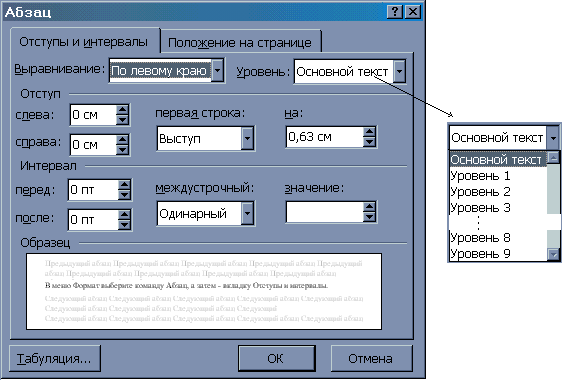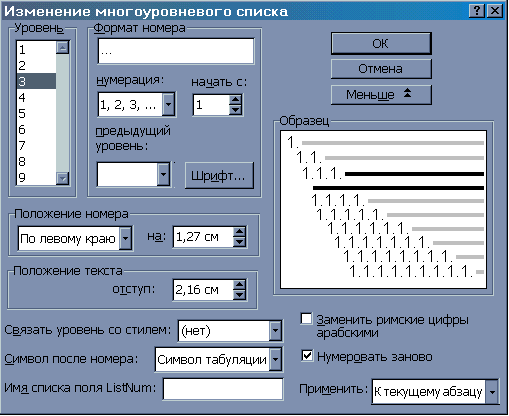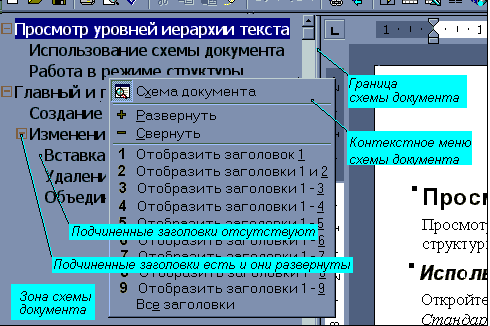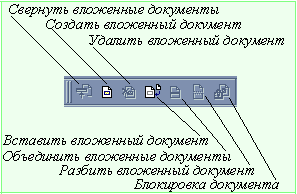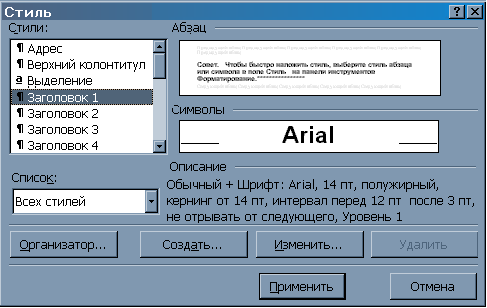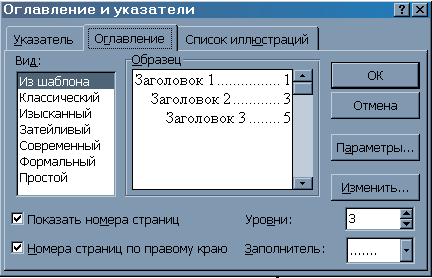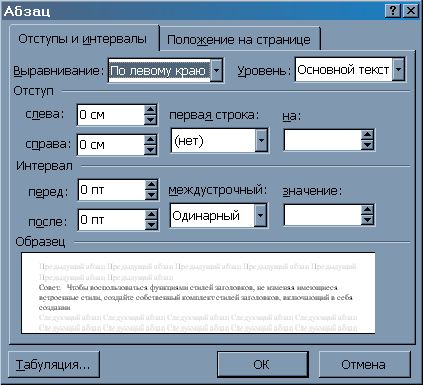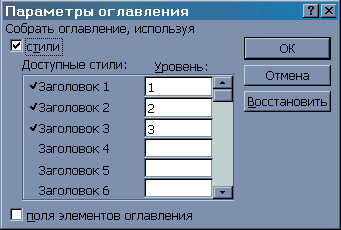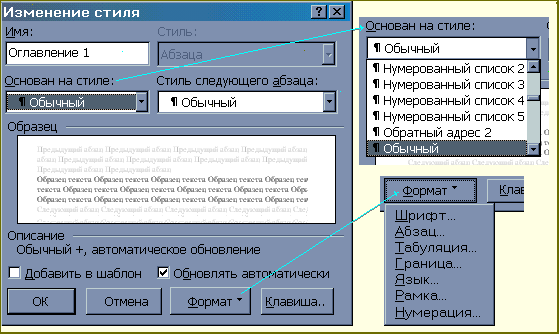Структура документа
Введение
При работе с документами, имеющими большое число разделов, каждый из которых в свою очередь содержит
несколько глав, заметно усложняется поиск нужных участков текста. В этой ситуации рекомендуется создавать структуру
документа, т.е. прорабатывать иерархию разделов, заголовков и подзаголовков различных уровней внутри документа.
После того как структура документа проработана, для быстрого перемещения по документу либо для определения
собственного положения в документе можно использовать схему документа. На схеме документа изображается структура
его заголовков.
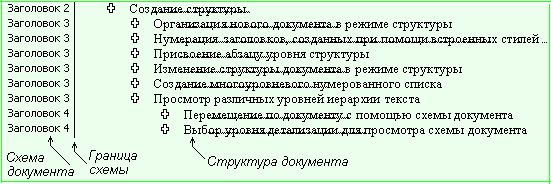
Схема отображается автоматически при переходе в режим электронного документа. В остальных режимах для ее
вызова нажимают кнопку  на панели
инструментов Стандартная или выполняют команду Схема документа из меню Вид.
на панели
инструментов Стандартная или выполняют команду Схема документа из меню Вид.
Работа с документом в режиме структуры
Чтобы включить режим структуры, выполните команду Структура из меню Вид.
В этом режиме среди панелей инструментов появляется панель Структура, кнопки которой позволяют
изменять иерархию заголовков документа:
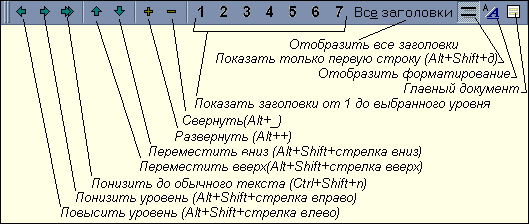
Назначение кнопок панели
Структура
Сам документ в режиме структуры с двумя нажатыми кнопками панели инструментов
Структура -
Все заголовки и

имеет вид:

Тот же самый фрагмент после нажатия еще одной кнопки этой панели

:

Обратите внимание на то, что в режиме структуры:
- слева от заголовков стоят знаки
 ; это означает,
что заголовки "развернуты", т.е. отображают все подчиненные им заголовки;
; это означает,
что заголовки "развернуты", т.е. отображают все подчиненные им заголовки;
- заголовки с более глубоким уровнем вложенности имеют больший отступ вправо;
- выравнивание текста не соответствует фактическому выравниванию (смотри строки следующего раздела - "Создание структуры").
Создание структуры
WORD предлагает несколько способов организации структуры документа.
- Использование встроенных стилей заголовков:
- При создании документа этим способом сразу вызывают режим структуры и набирают заголовки. Всем
им автоматически присваивается стиль "Заголовок 1". После того как все заголовки и подзаголовки размещены, их
форматируют, выбирая для каждого встроенные стили с учетом иерархии заголовков. Отформатированные заголовки
можно пронумеровать. Когда структура организована, переходят к вводу основного текста.
- Если документ был создан без организации структуры, то для упрощения процесса его просмотра и
реорганизации, достаточно отформатировать заголовки, выбирая для каждого встроенные стили с учетом иерархии.
После завершения форматирования заголовки можно пронумеровать.
- Использование уровней структуры для отдельных абзацев документа. Этот способ дает возможность присвоить
документу иерархическую структуру и работать с ним в режиме структуры или схемы документа без помощи встроенных
стилей.
- Использование многоуровневого нумерованного списка стилей структуры при вводе заголовка и подзаголовков. В
этом случае текст не форматируется встроенными стилями.

Организация нового документа в режиме структуры
Создайте новый документ ( Файл
Файл
 Создать…) и установите режим
структуры, выполнив команду Структура из меню Вид или нажав
кнопку
Создать…) и установите режим
структуры, выполнив команду Структура из меню Вид или нажав
кнопку  , расположенную
слева от горизонтальной полосы прокрутки.
, расположенную
слева от горизонтальной полосы прокрутки.
В новый документ ведите заголовки, нажимая клавишу <Enter> после каждого. Заголовки будут отформатированы с
помощью встроенного стиля заголовков.
|
Стиль заголовка - это формат, присвоенный заголовку. В WORD имеется девять встроенных стилей заголовков:
“Заголовок 1” - “Заголовок 9”. |
Каждому заголовку автоматически присвоится стиль “Заголовок 1”. В режиме структуры можно просматривать структуру документа, изменять
уровень вложенности заголовков, перемещать фрагменты текста, перемещая соответствующие заголовки.- Реорганизуйте структуру документа, задав уровни вложенности заголовков. Чтобы изменить уровень заголовка и придать ему соответствующий
стиль форматирования, следует переместить мышью символ заголовка структуры (
 - если он содержит подзаголовки,
- если он содержит подзаголовки,  - если не содержит):
- если не содержит):
- для понижения уровня заголовка, перетащите символ вправо, для повышения - влево,
- чтобы переместить заголовок на новое место, перетащите символ вверх или вниз.

Заголовки в режиме структуры снабжаются отступами, показывающими уровень их вложенности в документе.
Закончив реорганизацию документа, установите обычный режим или режим разметки страницы, чтобы ввести
подробный основной текст и рисунки. Чтобы сменить режим, воспользуйтесь соответствующей командой из меню
Вид либо одной из кнопок, расположенных слева от горизонтальной полосы прокрутки.
Нумерация заголовков, созданных при помощи встроенных стилей заголовков
При использовании в документе встроенных стилей заголовков их можно автоматически нумеровать выбранным
форматом нумерации:
- В меню Формат выберите команду Список, а затем - вкладку
Многоуровневый.
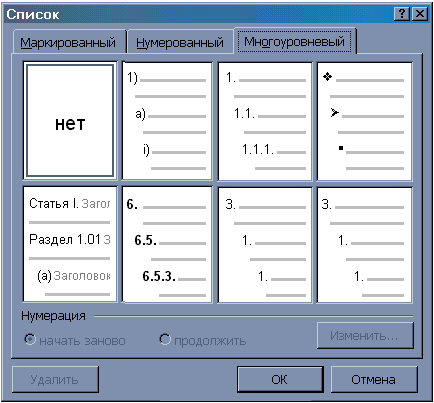
- Выберите формат нумерации, содержащий один из заголовков “Заголовок 1”, “Заголовок 2”… и нажмите
кнопку ОК. Заголовки будут пронумерованы:
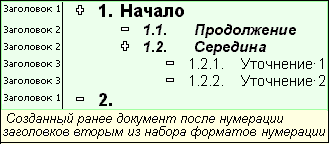
Примечания
Для изменения уровня заголовка необходимо его выделить, а затем:
- чтобы понизить уровень - нажать кнопку
 или клавишу <Tab>,
или клавишу <Tab>,
- чтобы повысить уровень - нажать кнопку
 или клавиши <Shift> + <Tab>.
или клавиши <Shift> + <Tab>.
Для изменения формата маркера или номера, а также текста, вставляемого на каждый уровень необходимо:
- выделить весь список.
- в меню Формат выбрать команду Список, а затем выбрать
вкладку Многоуровневый,
- указать подходящий формат и нажать кнопку Изменить... для вызова диалога Изменение
многоуровневого списка:
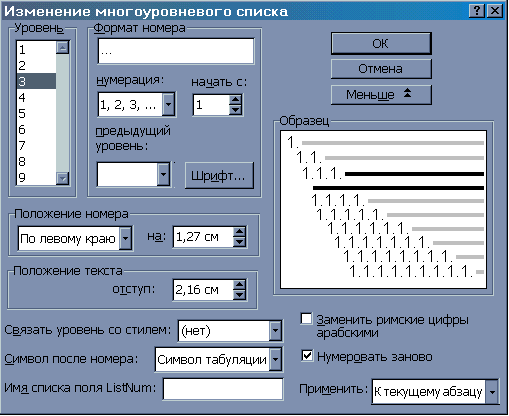
В поле Уровень или Образец выбрать уровень, который необходимо изменить (например,
третий), а затем изменить формат этого уровня. Повторить процедуру для всех уровней, которые необходимо изменить.
Присвоение абзацу уровня структуры
Второй способ форматирования текста для работы с документом в режиме структуры или схемы документа, -
отформатировать его с помощью присвоения абзацам структурных уровней ("Уровень 1" — "Уровень 9").
Структурные уровни используют, если необходимо сохранить внешний вид текста (стили заголовков определенным
образом форматируют текст, а структурные уровни присваивают ему "невидимый" формат).
Порядок форматирования:
- Выделите абзац, которому требуется присвоить структурный уровень.
- В меню Формат выберите команду Абзац, а затем - вкладку
Отступы и интервалы
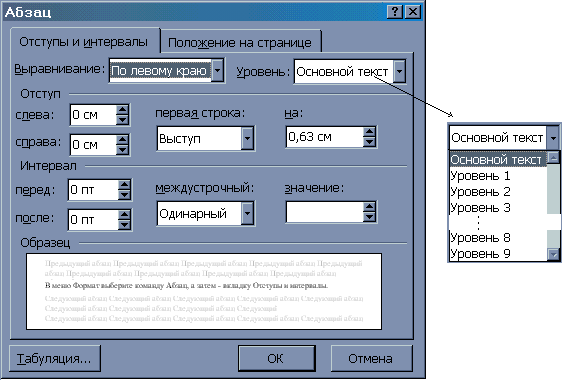
- В поле Уровень выберите нужный уровень.
Совет. Чтобы воспользоваться функциями стилей заголовков, не изменяя имеющиеся встроенные стили,
создайте собственный комплект стилей заголовков, включающий в себя присвоение абзацам структурного уровня.
Дополнительные сведения о создании собственных стилей (смотри тему Шаблоны).
С собственными стилями можно работать как обычно, например, присвоить один из них тексту, который
предполагается вставить в оглавление.
Изменение структуры документа в режиме структуры
В режиме структуры можно легко изменить расположение заголовков, отформатированных с помощью встроенных
стилей заголовков ("Заголовок 1" — "Заголовок 9") или уровней структуры ("Уровень 1" — "Уровень 9"). Для этого
достаточно перетащить мышью в нужное место или на нужный уровень символы структуры заголовков и основного
текста (

,

,

).
- Чтобы переместить текст на другое место, перетащите символы структуры вверх или вниз. При перетаскивании на
экране появляется горизонтальная линия. Отпустите кнопку мыши, когда линия достигнет места, в которое требуется
поместить текст. При перетаскивании символа заголовка перемещаются или меняют уровень также и принадлежащие
ему подзаголовки и основной текст. Чтобы переместить или изменить только заголовок, двойным щелчком по значку
 этого заголовка разверните весь подчиненный
свернутый текст. Затем выделите сам заголовок, нажмите кнопку
этого заголовка разверните весь подчиненный
свернутый текст. Затем выделите сам заголовок, нажмите кнопку  или
или  на панели инструментов Структура.
на панели инструментов Структура.
- Чтобы повысить уровень заголовка, или чтобы преобразовать основной текст в заголовок, перетащите символ
левее или нажмите кнопку
 .
.
- Чтобы понизить уровень заголовка, или преобразовать заголовок в основной текст, перетащите символ правее или
нажмите кнопку
 . При
перетаскивании символов на экране появляются вертикальные линии для каждого уровня заголовка. Отпустите
кнопку мыши, когда значок достигнет нужного уровня. Заголовку будет присвоен соответствующий стиль, а основному
тексту - стиль "Обычный". Выделенный заголовок можно преобразовать в основной текст, нажав кнопку
. При
перетаскивании символов на экране появляются вертикальные линии для каждого уровня заголовка. Отпустите
кнопку мыши, когда значок достигнет нужного уровня. Заголовку будет присвоен соответствующий стиль, а основному
тексту - стиль "Обычный". Выделенный заголовок можно преобразовать в основной текст, нажав кнопку
 .
.
Создание многоуровневого нумерованного списка
Многоуровневые нумерованные списки содержат до девяти уровней. Для создания такого списка:
- Откройте нужный документ (
 Файл
Файл
 Создать… или
Создать… или  Файл
Файл
 Открыть…)
Открыть…)
- В меню Формат выберите команду Список, а затем - вкладку
Многоуровневый.
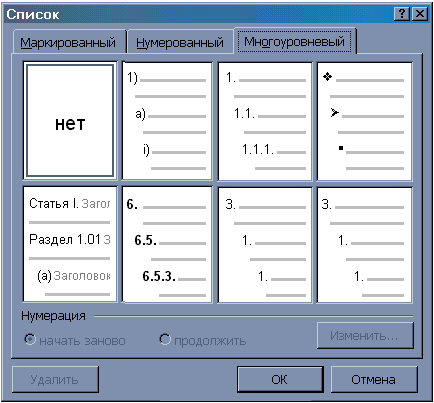
- Выберите необходимый формат списка, а затем нажмите кнопку OK. Введите список, нажимая
клавишу <Enter> после каждого элемента.
- Для перемещения элемента списка на необходимый уровень нумерации выделите элемент, а затем нажмите кнопку
 или
или
 на панели инструментов
Форматирование.
на панели инструментов
Форматирование.
Примечания
При вводе текста уровнем нумерации можно управлятьс клавиатуры: для понижения уровня нумерации элемента
списка, начиная новый абзац, нажимайте клавишу <Tab>, для повышения - нажимайте одновременно клавиши
<Shift> и <Tab>, затем вводите необходимый текст.
Для изменения формата маркера или номера, а также текста, вставляемого на каждый уровень:
- Выделите абзацы с номерами или маркерами, которые необходимо изменить.
- В меню Формат выберите команду Список, а затем -
вкладку Многоуровневый.
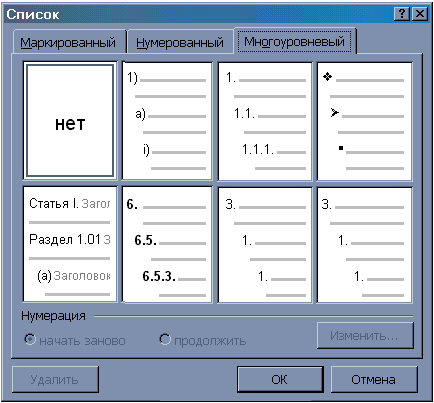
- Укажите подходящий формат и нажмите кнопку Изменить... для вызова диалога Изменение
многоуровневого списка.
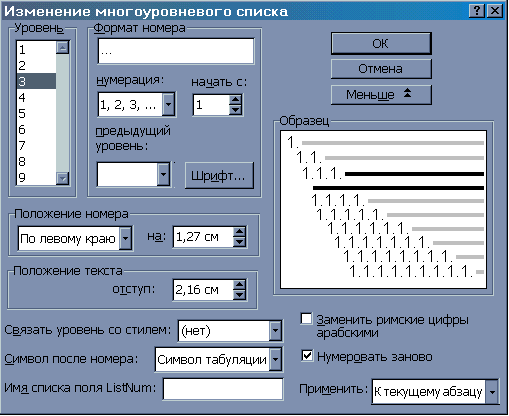
-
В поле Уровень или Образец выберите уровень, который необходимо изменить,
а затем измените формат этого уровня. Повторяйте процедуру для всех уровней, которые хотите изменить.
Структуру, введенную в виде обычного (нумерованного или маркированного) списка легко преобразовать в многоуровневый
нумерованный список:
Просмотр уровней иерархии текста
Просмотр уровней иерархии текста можно производить:
- используя схему документа,
- работая в режиме структуры.
Использование схемы документа
Откройте схему документа кнопкой

на панели инструментов
Стандартная.
Схема открывается в левой части окна документа; у заголовков, имеющих подчиненные заголовки, стоит знак плюс "+", если
заголовки свернуты, и знак минус "—", если они развернуты; отсутствие знаков показывает, что подчиненных заголовков на этом
уровне нет.
Чтобы изменить ширину схемы, захватите мышью правую границу зоны и перетащите ее влево или вправо. Однако нет
смысла изменять ширину области из-за слишком длинных заголовков: чтобы просмотреть заголовок целиком, достаточно
поместить на него указатель мыши.
Схема документа позволяет просматривать только некоторые, нужные заголовки. Например, чтобы просмотреть верхний
уровень структуры документа, можно "свернуть" (т. е. скрыть) подчиненные заголовки: отображение текста в окне документа
при этом не изменяется.
- Чтобы свернуть подчиненные заголовки, щелкните по знаку минус "—" рядом с главным заголовком. При сворачивании
заголовков знак минус "—" заменяется знаком "+"
- Чтобы развернуть подчиненные заголовки (уровни открываются по одному), щелкните знак плюс "+" рядом с
главным заголовком.
- Чтобы отобразить только заголовки выше определенного уровня, вызовите контекстное меню щелчком правой кнопкой
мыши в зоне схемы документа, а затем выберите в меню соответствующий уровень заголовков:
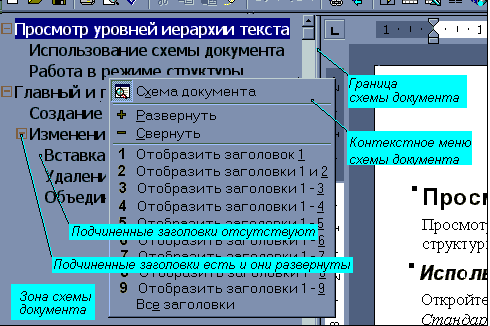
Например, выберите команду Отобразить заголовки 1-3, чтобы отобразить только заголовки уровня 1, 2 и 3.
- Чтобы закрыть схему документа, отожмите кнопку
 или щелкните дважды по правой границе схемы.
или щелкните дважды по правой границе схемы.
Работа в режиме структуры
В режиме структуры документ можно свернуть, оставив только нужные заголовки и основной текст. Это упрощает
просмотр структуры документа, перемещение по документу и перемещение больших кусков текста. Сворачивать можно
только текст, отформатированный с помощью встроенных стилей заголовков (“Заголовок 1” — “Заголовок 9”) или
уровней структуры (“Уровень 1” — “Уровень 9”).
Ниже в таблице перечислены способы свертывания и развертывания заголовков. Все перечисленные в таблице
кнопки расположены на панели инструментов
Структура.
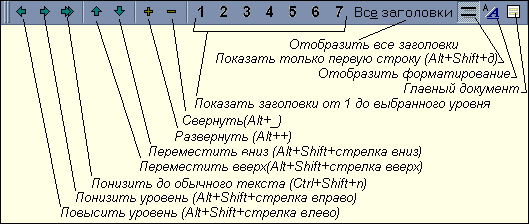
Чтобы свернуть |
Выполните следующие действия |
текст ниже определенного уровня заголовка |
нажмите кнопку с номером самого нижнего из заголовков, которые
требуется изобразить на экране; например, чтобы просмотреть все заголовки уровней с 1 по 3, нажмите кнопку
Заголовки уровней 1—3 |
| все подзаголовки и основной текст под заголовком
| щелкните дважды значок  рядом с заголовком
рядом с заголовком |
| текст с заголовком, на один уровень |
щелкните текст заголовка, а затем нажмите кнопку
 |
Весь основной текст |
Нажмите кнопку Отобразить все заголовки |
Чтобы вывести на экран |
Выполните следующие действия |
все заголовки и основной текст
| нажмите кнопку Отобразить все заголовки |
| все свернутые подзаголовки и основной текст под заголовком |
дважды щелкните значок
 рядом с заголовком рядом с заголовком |
| свернутый текст под заголовком, на один уровень |
щелкните текст заголовка и нажмите кнопку
 |
| первую строку основного текста |
нажмите кнопку  |
Внимание. Если выделить заголовок, содержащий свернутый подчиненный текст, этот текст также будет
выделен (даже если он не виден). Все действия, произведенные с заголовком, например, перемещение, копирование или
удаление, будут выполнены и со свернутым текстом.
Главный и подчиненные документы
При большом объеме и сложной структуре документа имеет смысл укрупнить структуру, создав главный и
несколько подчиненных документов. Главный документ в этом случае представляет собой контейнер, объединяющий
несколько отдельных файлов, так называемых вложенных документов. С помощью главного документа можно
настраивать и обрабатывать сложные документы, состоящие из нескольких частей, например, книги, разделенные на
главы. В главном документе можно просматривать, реорганизовывать, форматировать, редактировать и печатать
вложенные документы как один документ, а также составлять для них общее оглавление.
С главным документом можно работать как индивидуально, так и группой, поместив его в сетевой каталог и
предоставив всем сотрудникам возможность работать с ним одновременно.
Создание главного документа
- Нажмите кнопку
 и
перейдите в режим главного документа с помощью команды Главный документ из меню
Вид. В окне документа появится зона со схемой документа, а к панелям инструментов добавятся
панель Главный документ
и
перейдите в режим главного документа с помощью команды Главный документ из меню
Вид. В окне документа появится зона со схемой документа, а к панелям инструментов добавятся
панель Главный документ
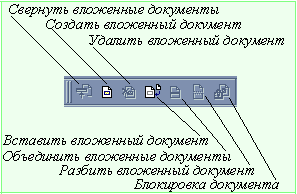
и панель Структура с нажатыми
кнопками  и
и
 .
.
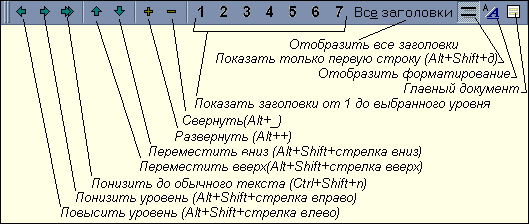
Создайте структуру главного документа, введя заголовки для главного документа и всех вложенных документов.
После каждого заголовка необходимо нажимать клавишу <Enter>. Эти заголовки автоматически форматируются
с помощью встроенного стиля заголовков “Заголовок 1”.
- Присвойте стиль каждому из заголовков (например, для заголовка главного документа - стиль “Заголовок 1”, а
для заголовков каждого вложенного документа - стиль “Заголовок 2”). Эту операцию удобно выполнять, перетаскивая
структурные символы заголовков
 или
или
 влево для повышения уровня и вправо - для его понижения.
влево для повышения уровня и вправо - для его понижения.
- Выделите заголовки и текст, которые будут помещены во вложенные документы.
Первому заголовку в выделенном тексте должен быть присвоен стиль заголовка или уровень структуры, который в
дальнейшем будет обозначать начало каждого нового вложенного документа. Например, если выделенный текст
начинается с заголовка, отформатированного стилем “Заголовок 2”, в выделенном тексте для каждого нового заголовка,
отформатированного стилем “Заголовок 2”, будет создан отдельный вложенный документ.
- На панели инструментов Главный документ нажмите кнопку

Примечание: если кнопка

недоступна, нажмите сначала кнопку

, которая появляется на месте кнопки

после сворачивания вложенных документов.
Чтобы сохранить главный документ и вложенные документы, выберите команду Сохранить как…
в меню Файл.
В появившемся диалоге Сохранение документа укажите имя и расположение главного документа и
нажмите кнопку Сохранить. Каждому из вложенных документов автоматически присвоится
имя, составленное из первых символов его заголовка.
Преобразование документа в главный документ производится таким же образом, но первые три пункта заменяются
открытием документа, переходом в режим Главный документ и структурированием с помощью стилей
заголовков или уровней структуры (смотри "Изменение структуры документа в режиме структуры" в подразделе "Создание структуры").
Изменение структуры главного документа
Изменение структуры составного документа производят в режиме главного документа с помощью панели инструментов
Главный документ.
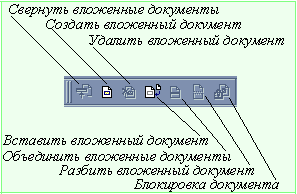
WORD позволяет добавлять и удалять вложенные документы, разбивать один вложенный документ на несколько и выполнять
обратную операцию.
Вставка документа Word в главный документ
- Откройте главный документ и перейдите в режим главного документа с помощью команды Главный документ
из меню Вид.
- Разверните вложенные документы, нажав кнопку
 на панели инструментов Главный документ.
на панели инструментов Главный документ.
- Вставьте пустую строку между документами в точке, куда предполагается вставить документ, и выделите ее.
- На панели инструментов Главный документ нажмите кнопку

- В открывшемся диалоге Вставка вложенного документа, совпадающем с диалогом Открыть файл,
найдите нужный файл, введите его имя в поле Имя файла и нажмите текстовую кнопку Открыть.
При вставке в главный документ документа WORD лишь создается связь главного документа с файлом вложенного
документа; положение самого вставленного файла не изменяется.
Внимание! Шаблон Главного документа имеет приоритет над шаблонами вложенных документов. В главном документе все
шаблоны подчиненного документа заменяются соответствующими шаблонами Главного.
Удаление вложенного документа
- Откройте главный документ и
перейдите в режим главного документа.
|
Для перехода в режим главного документа выполните команду Главный документ
из меню Вид
|
- Щелкните мышью по значку вложенного документа и нажмите клавишу <Del>.
Вложенный документ будет удален из структуры главного документа, т.е. разорвется связь между главным и
подчиненным документами. Сам файл подчиненного ранее документа останется без изменений.
Объединение вложенных документов
- Откройте главный документ и
перейдите в режим главного документа.
|
Для перехода в режим главного документа выполните команду Главный документ
из меню Вид
|
- С помощью кнопок
 ,
,
 панели инструментов
Структура переместите все
объединяемые документы таким образом, чтобы они следовали друг за другом.
панели инструментов
Структура переместите все
объединяемые документы таким образом, чтобы они следовали друг за другом.
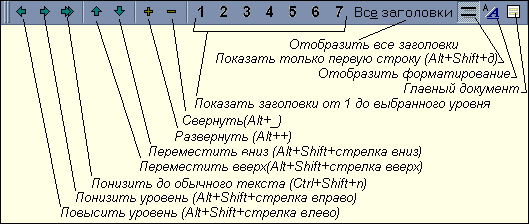 ** ссылка **
** ссылка **
- Разверните их кнопкой
 панели инструментов
Главный документ. и выделите первый из объединяемых элементов, щелкнув по его значку.
панели инструментов
Главный документ. и выделите первый из объединяемых элементов, щелкнув по его значку.
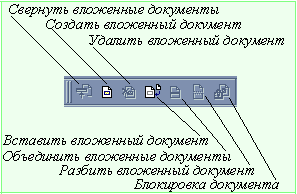
- Удерживая клавишу <Shift>, выделите следующие документы.
- Закончив выделение, нажмите кнопку
 на панели инструментов Главный документ.
на панели инструментов Главный документ.
- Сохраните главный элемент.
После сохранения главного документа все объединенные вложенные документы будут записаны в один файл с
именем первого из них.
Создание оглавления
Оглавление документа это список его заголовков с указанием номеров страниц, на которых они расположены.
Оглавление удобно использовать для быстрого перемещения по документу, просматриваемому на экране: для перехода
к любому заголовку документа достаточно щелкнуть соответствующий ему номер страницы в оглавлении.
Создание оглавления начинается с применения встроенных стилей заголовков к заголовкам, которые следует
включить в оглавление. Стилем заголовка называют присвоенный ему формат. В редакторе Word имеется 9 стилей
заголовков: “Заголовок 1” — “Заголовок 9”
При желании вместо встроенных стилей заголовков можно использовать стили структуры или пользовательские
стили. Кроме того, в оглавление можно включить внедренные заголовки (несколько первых слов абзаца, оформленных
специальным образом). Далее следует выбрать вид оглавления, после чего собрать оглавление. Word найдет все
заголовки, оформленные указанными стилями, отсортирует их по уровню заголовка, добавит соответствующие номера
страниц и отобразит оглавление в документе.
Оглавление с использованием встроенных стилей заголовков
- Если не проработана структура документа, в документе примените встроенные стили заголовков
(“Заголовок 1 — 9”) к заголовкам, которые следует включить в оглавление.
- Чтобы применить стиль абзаца, поместите курсор в любое место абзаца или выделите несколько абзацев,
которые требуется отформатировать. Чтобы применить атрибут символа, например, полужирный или курсив из стиля
абзаца, или чтобы применить стиль символа, выделите фрагмент, который нужно отформатировать.
- Выберите команду Стиль… в меню Формат.
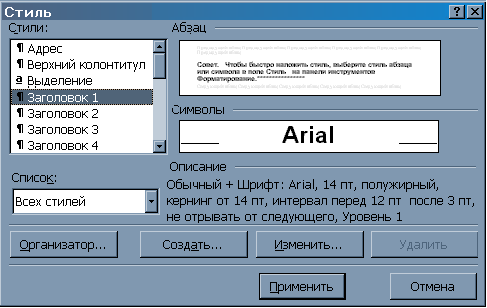
- Выберите нужный стиль в списке Стили, а затем нажмите кнопку Применить.
Если нужный стиль отсутствует в списке, выберите другую группу стилей в поле Список. Имена стилей абзацев
перед названием содержат символ абзаца ( ¶ ); отличительной особенностью стилей символов является значок в виде
подчеркнутой буквы "a". Совет.
Чтобы быстро наложить стиль, выберите стиль абзаца или символа в поле Стиль на панели инструментов Форматирование.
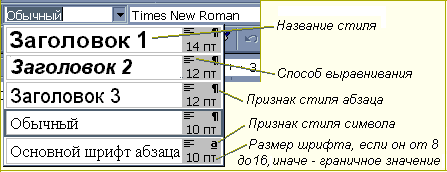
- Щелкните то место документа, куда следует вставить оглавление.
- Выберите команду Оглавление и указатели... в меню Вставка, а затем — вкладку
Оглавление в появившемся диалоге Оглавление и указатели.
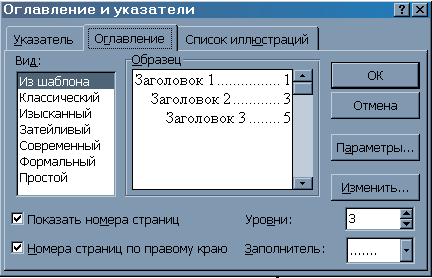
- Выберите нужный вид оглавления из списка Вид.
Оглавление с использованием стилей структуры
Чтобы иметь возможность работать с документом в режиме структуры или схемы документа, документу следует
присвоить иерархическую структуру. Это можно сделать двумя способами: отформатировать текст с помощью
встроенных стилей заголовков (''Заголовок 1" — "Заголовок 9") или с помощью присвоения абзацам стилей структуры -
структурных уровней ("Уровень 1" — "Уровень 9").
Структурные уровни используют, когда необходимо сохранить внешний вид текста (стили заголовков
определенным образом форматируют текст, а структурные уровни присваивают ему "невидимый" формат).
- В документе примените стили структуры (Уровень 1 - 9) к заголовкам, которые следует включить в оглавление.
Присвоение абзацу уровня структуры:
- Выделите абзац, которому требуется присвоить структурный уровень.
- В меню Формат выберите команду Абзац..., а затем — вкладку Отступы и
интервалы в появившемся диалоге Абзац.
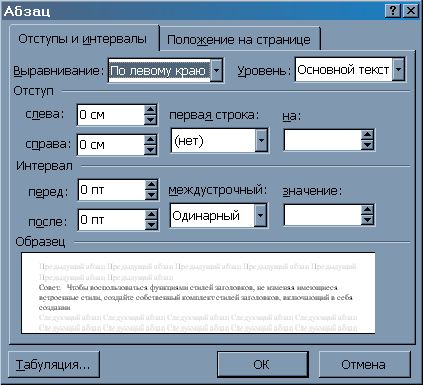
- В поле Уровень этого диалога выберите нужный уровень.
Совет. Чтобы воспользоваться функциями стилей заголовков, не изменяя имеющиеся встроенные стили,
создайте собственный комплект стилей заголовков, включающий в себя присвоение абзацам структурного уровня (смотри
следующий подраздел). С собственными стилями можно работать как обычно, например, присвоить один из них тексту, который
предполагается вставить в оглавление.
- Щелкните то место документа, куда следует вставить оглавление.
- Выберите команду Оглавление и указатели... в меню Вставка, а затем - вкладку
Оглавление в появившемся
диалоге Оглавление и указатели.
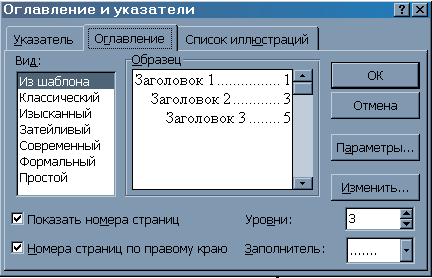
- Выберите нужный вид оглавления из списка Вид.
Оглавление с использованием пользовательских стилей
При сборке оглавления можно указать стили, которыми в документе оформлены заголовки, подлежащие
включению в оглавление, в том числе пользовательские стили.
- Щелкните то место документа, куда следует вставить оглавление.
- Выберите команду Оглавление и указатели... в меню Вставка, а затем - вкладку
Оглавление.
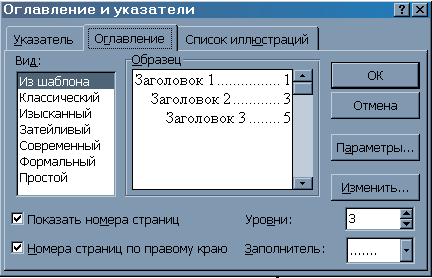
- Нажмите текстовую кнопку Параметры... этого диалога.
- В столбце Доступные стили диалога Параметры оглавления найдите стиль, которым в документе
оформлены заголовки, подлежащие включению в оглавление:
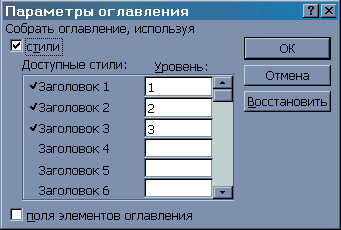
- Введите уровень заголовка, соответствующий этому стилю (1 — 9), в поле столбца Уровень, расположенное
справа от имени этого стиля.
- Повторите шаги 4 и 5 для каждого стиля, которым в документе оформлены заголовки, подлежащие включению в
оглавление.
- Закройте диалог Параметры оглавления, нажав кнопку OK.
- Выберите нужный вид оглавления из списка Вид оказавшейся на переднем плане вкладки
Оглавление.
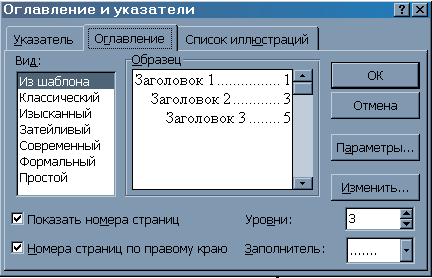
Кроме того, допускается нестандартное оформление оглавления с использованием пользовательских стилей..
Для разработки пользовательских стилей оглавления:
- Выберите команду Оглавление и указатели… в меню Вставка,
а затем — вкладку Оглавление
.
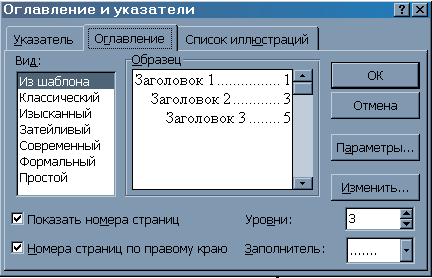
- В списке Вид выберите значение "Из шаблона", а затем нажмите текстовую кнопку
Изменить... для вызова диалога Изменение стиля:
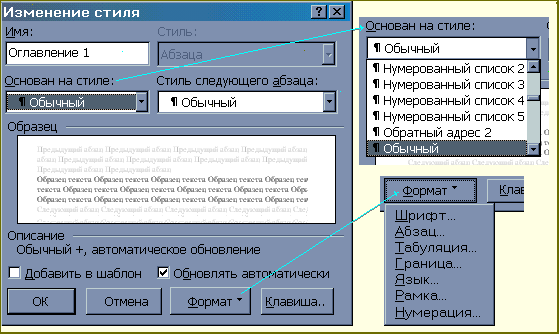
- Из списка Основан на стиле выберите стиль, который следует изменить, а затем нажмите кнопку
Формат и выберите нужные параметры.
Оглавление с использованием внедренных заголовков
В оглавление можно включить внедренные заголовки (несколько первых слов абзаца, оформленных специальным
образом).
- Чтобы сделать каждый внедренный заголовок отдельным абзацем, щелкните после него и нажмите
клавишу <Enter>.
- Примените встроенные стили заголовков (“Заголовок 1 — 9”) к заголовкам, которые следует включить в
оглавление (см. Оглавление с использованием встроенных стилей заголовков; п 1).
- Если завершающие внедренные заголовки символы абзацев (¶) не видны на экране, нажмите кнопку

- Для каждого внедренного заголовка выделите завершающий его символ абзаца, выберите команду
Шрифт... в меню Формат, установите флажок Скрытый
на вкладке Шрифт, а затем нажмите текстовую кнопку OK.
- Чтобы скрыть символы абзацев, еще раз нажмите кнопку

- Щелкните то место документа, куда следует вставить оглавление.
- Выберите команду Оглавление и указатели... в меню Вставка, а затем - вкладку
Оглавление в
появившемся диалоге Оглавление и указатели.
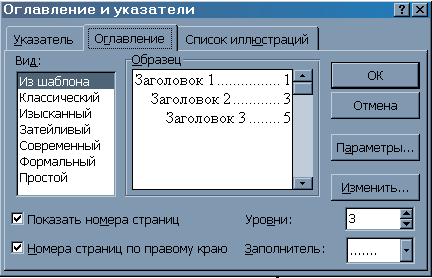
- Выберите нужный вид оглавления из списка Вид.
Заключение
Вопросы и упражнения
Сайт создан в системе
uCoz
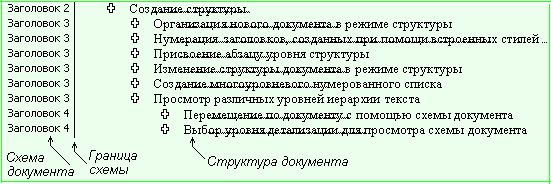
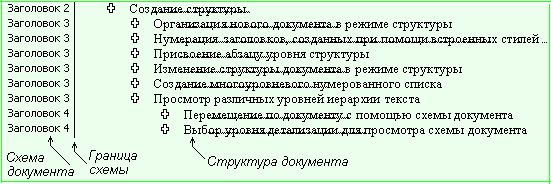
![]() на панели
инструментов Стандартная или выполняют команду Схема документа из меню Вид.
на панели
инструментов Стандартная или выполняют команду Схема документа из меню Вид.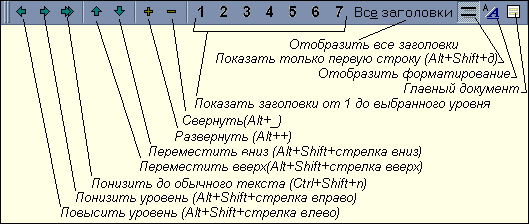



![]() Файл
Файл
![]() Создать…) и установите режим
структуры, выполнив команду Структура из меню Вид или нажав
кнопку
Создать…) и установите режим
структуры, выполнив команду Структура из меню Вид или нажав
кнопку ![]() , расположенную
слева от горизонтальной полосы прокрутки.
, расположенную
слева от горизонтальной полосы прокрутки.